An Expert's Guide on Connecting A MacBook to External Displays
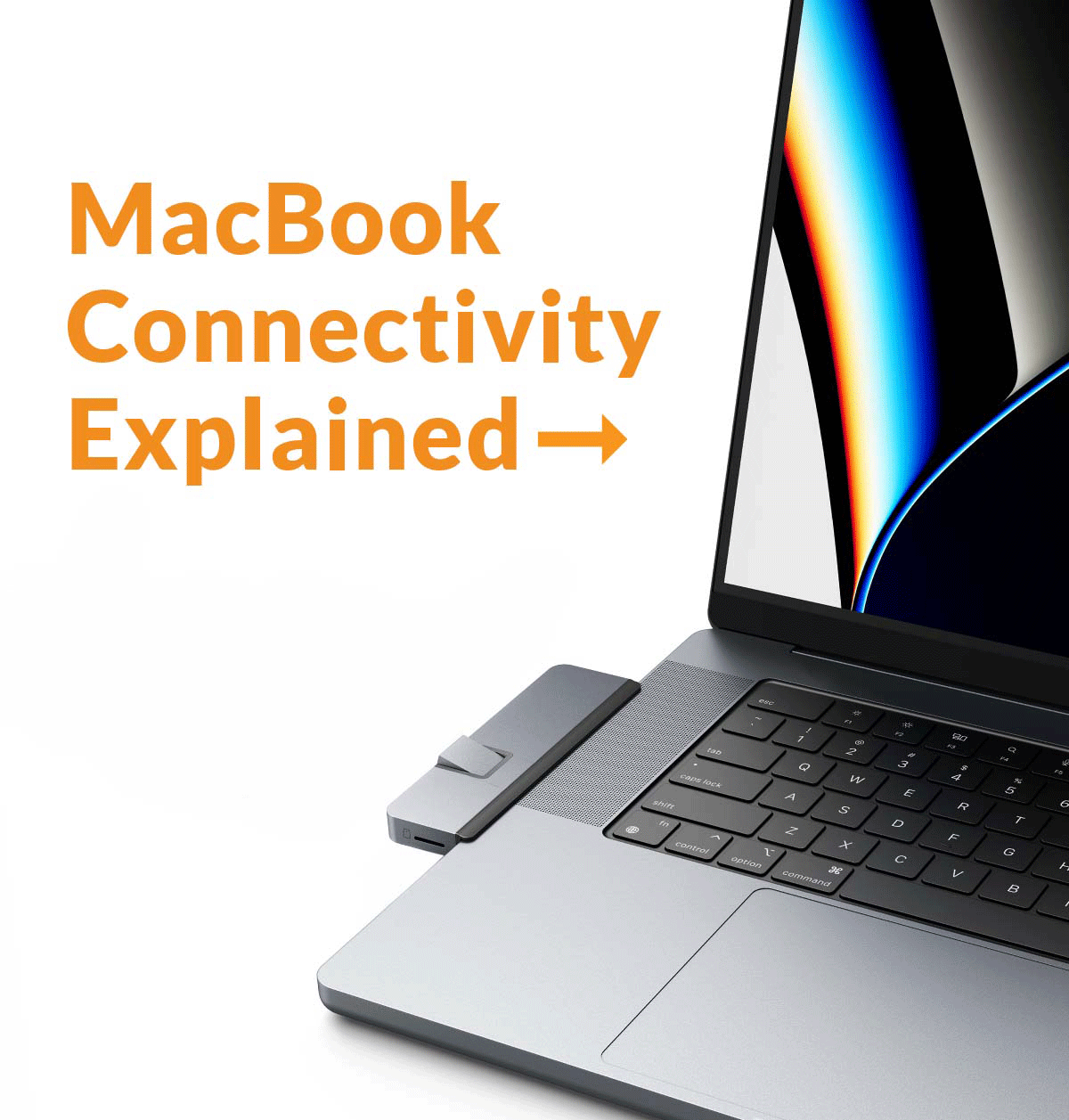
Now that Apple has finally unleashed the new M1 Pro and M1 Max MacBook to the world, we can somewhat rejoice over the fact that they’ve now included the out of the box ability to connect the M1 Pro to up to two external displays and up to four external displays with the M1 Max.
But that still leaves a lot of creatives and working professionals with the questions of “how do I connect my MacBook to external displays?” Or, “how many displays can I extend to?”
Well, that’s what we’re here to answer.
So, no matter if you have an Intel MacBook, a MacBook with the M1 chip, or you’re planning on getting the M1 Pro or M1 Max, this blog has everything you need to know about how to connect a MacBook to external displays, how many displays you can connect to, as well as some Hyper USB-C hubs or adapters that can make your life a little bit easier.
Actually, a whole lot easier.
IF YOU’RE CONNECTING AN M1 PRO OR M1 MAX CHIP MACBOOK TO EXTERNAL DISPLAYS
As stated earlier, the M1 Pro and M1 Max both come with out of the box capabilities to support external displays. With the M1 Pro, you can support up to two external displays with up to 6K resolution at 60Hz at over a billion colors. With M1 Max, you’re looking at up to three external displays with up to 6K resolution—and one external display with up to 4K 60Hz at over a billion colors.
However, as amazing as these two new chips are, the Pro and Max MacBooks still lack essential features like Gigabit Ethernet, USB-A ports as well as high-speed SD and MicroSD.
Both the below Hyper products feature essential ports for more connectivity for the M1 Pro or M1 Max.
M1 PRO & M1 MAX MACBOOK CONNECTIVITY SOLUTIONS
HyperDrive VIPER 10-in-2 USB-C Hub
- Extend 2 4K Displays
- Enjoy 10 Essential Connectivity Ports
- Quick Charge USB-C 60W PD
- Extend up to 3 4K Displays
- Easy Driverless Setup
- Up to 15 Essential Connectivity Ports
IF YOU’RE CONNECTING AN M1 CHIP MACBOOK TO EXTERNAL DISPLAYS
If you’re using the 2020 MacBook Pro or the 2020 MacBook Air, this is where you’ll want to focus on how to connect to external displays.
Below, we’ve listed three basic ways you can set it up:
- Connect a VGA display or projector: Use a USB-C VGA multiport hub or adapter to connect the display or projector to a Thunderbolt 3 (USB-C) port on your MacBook.
- Connect an HDMI display or HDTV: Use a USB-C Digital AV multiport hub or adapter to connect the HDMI display or HDTV to a Thunderbolt 3 (USB-C) port on your MacBook.
- Connect a USB-C display: Connect the display to a Thunderbolt 3 (USB-C) port on your MacBook.
All you have to do is choose the Apple menu, click on system preferences, then displays, and finally, click arrangement. Then follow the instructions.
M1 MAC DISPLAY CONNECTIVITY GUIDE
If you’re looking for how many displays you can connect your M1 Mac to, use the guide below.
MacBook Air:
- Connect to (1) external display at up to 6K resolution
13-inch MacBook Pro:
- Connect to (1) external display at up to 6K resolution
iMac:
- Connect to (1) external display at up to 6K resolution
Mac mini:
- Connect to (1) external display at up to 6K over USB-C and (1) at up to 4K over HDMI 2.0
Now, you may still want to add additional display connectivity for an M1 MacBook, and you can absolutely do that through USB. One option is to leverage a solution that utilizes DisplayLink technology to extend to more displays. But, DisplayLink solutions do come with some barriers like having to download cumbersome software drivers to enable connectivity.
But don’t fret, ‘cause Hyper has some best-selling USB-C products below that feature worry-free driverless dual 4K connectivity.
M1 MACBOOK CONNECTIVITY SOLUTIONS
HyperDrive Dual 4K HDMI 3-in-1 USB-C Adapter
- Extend 2 4K Displays
- Easy Driverless Setup
- Enjoy 10 Essential Connectivity Ports
HyperDrive Dual 4K HDMI 10-in-1 USB-C Hub
- Extend 2 4K Displays
- Easy Driverless Setup
- Quick Charge USB-C 100W PD
IF YOU’RE CONNECTING AN INTEL MACBOOK TO EXTERNAL DISPLAYS
You can connect up to two displays. But remember, if the displays have Thunderbolt™ ports, you can connect one display to another, and then connect one of the displays to a Thunderbolt port on your Mac.
Now, if your MacBook has two Thunderbolt ports, you can connect each display to separate Thunderbolt ports. However, a DisplayPort device must be the last device in a chain of connected Thunderbolt devices.
Below, we’ve listed seven basic ways you can set them up:
- Connect a display to a USB-C port: Use a Thunderbolt™ 3 (USB-C) cable to connect the display to the USB-C port on your Mac.
- Connect a display, TV, or projector that has an HDMI connector: Plug the device’s HDMI cable directly into the HDMI port on your MacBook.
- Connect a display or projector that has a VGA connector: Use a Mini DisplayPort to VGA hub or adapter to connect the display to the Thunderbolt port on your MacBook.
- Connect a display to a Mini DisplayPort: Plug the display’s cable directly into the Mini DisplayPort on your MacBook.
- Connect an Apple Pro Display XDR: Plug the display’s Thunderbolt 3 Pro Cable directly into the Thunderbolt 3 (USB-C) or Thunderbolt/USB 4 port on your MacBook.
- Connect an Apple Thunderbolt Display: Plug the display’s cable directly into the Thunderbolt port on your MacBook.
- Connect an Apple LED Cinema Display: Plug the display’s cable directly into the Mini DisplayPort or Thunderbolt 2 port on your Mac.
INTEL MAC DISPLAY CONNECTIVITY GUIDE
If you’re looking for how many displays you can connect your Intel Mac to, use the guide below.
21.5-inch iMac:
- Connect to (1) 5K display
- Connect to (2) 4K UHD or 4K displays
27-inch iMac
- Connect to (1) 5K or 6K display
- Connect to (2) 4K UHD or 4K displays
13-inch MacBook Pro:
- Connect to (1) 5K or 6K display
- Connect to (2) 4K UHD or 4K displays
27-inch iMac:
- Connect to (2) 4K UHD, 4K, 5K, or 6K displays
16-inch MacBook Pro:
- Connect to (2) 5K or 6K displays
- Connect up to (4) 4K UHD or 4K displays
Mac Mini:
- Connect to (1) 5K display via USB-C
- Connect up to (3) 4K displays with a combination of USB-C and HDMI 2.0 ports
12-inch MacBook:
- Connect to (1) 4K display
All four of the below Hyper products feature essential ports for more connectivity for any intel-based MacBook.
INTEL MACBOOK CONNECTIVITY SOLUTIONS
HyperDrive Dual 4K HDMI 3-in-1 USB-C Adapter
- Extend 2 4K Displays
- Easy Driverless Setup
- Enjoy 10 Essential Connectivity Ports
HyperDrive Dual 4K HDMI 10-in-1 USB-C Hub
- Extend 2 4K Displays
- Easy Driverless Setup
- Quick Charge USB-C 100W PD
HyperDrive VIPER 10-in-2 USB-C Hub
- Extend 2 4K Displays
- Enjoy 10 Essential Connectivity Ports
- Quick Charge USB-C 60W PD
- Extend up to 3 4K Displays
- Easy Driverless Setup
- Up to 15 Essential Connectivity Ports
ENJOY CONNECTING YOUR MACBOOK TO EXTERNAL DISPLAYS
From everyone at Hyper, we hope this blog helped answer any questions around how to connect your MacBook to external displays or how many displays you can connect your MacBook to. Happy connecting!
